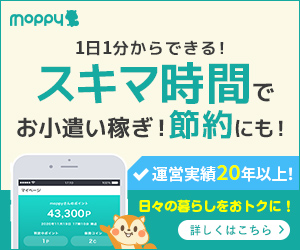Googleのメールアカウントです。
無料で登録できます。
メールアドレスは、***@gmail.comになります。
登録するには、電話番号、または、キャリアドメイン(携帯電話会社)のメールアカウントが必要です。
フリーメール以外のメールアドレスで登録できる場合もあります。
キャリアドメインとは、
@docomo.ne.jp
@emobile.ne.jp
@ezweb.ne.jp
@softbank.ne.jp
@*.vodafone.ne.jp
@ymobile.ne.jp
@wilicom.com
@pdx.ne.jp
などです。
Yモバイルで、@yahoo.co.jp の方は、利用可能なようですが、フリーメールとして取得した @yahoo.co.jp は使えませんでした。
本人確認のため、登録時にスマホ、携帯のメールアカウントにコードが送られてきます。
電話番号のみで登録する場合は、携帯、スマホの電話番号が必要です。
固定電話では、登録できません。
本人確認のため、登録時に音声でコードが送られてきますから、メモをしてください。
あなたから会話(音声で返事)する必要はありません。
複数アカウント可
複数のメールアカウントが登録ができます
すでにGoogleアカウントをお持ちの方も追加で登録できます。
取得できる上限は、公表されていませんが、上限に達するとアカウント作成時にメッセージが表示されるようです。
私は、5つ作成しました。(6つ以上は試していません)
Gmail、Googleアカウント新規作成
以下のページからアカウントを作成します。
1.「アカウントを作成」を押します。

2.Googleアカウントの作成
氏名、ユーザー名、パスワード等を入力します。

ユーザー名を選択(メールアドレス)について
@より前の部分を入力します。
半角英数、数字、ピリオドが使用できます。
メールアドレスがすでに使われている場合は、別の名前を再度入力するか、候補の中から選択します。
「利用可能」に表示された候補の中のものでよければ、該当するものを押すと選択できます。
パスワードは、8文字以上にします。
パスワードまで入力したら、下のほうにスクロールします。
生年月日、性別を選択します。
携帯番号は必須ではありません。

「現在のメールアドレス」
本人確認用のメールアドレスとは、別の扱いです。
パスワードが分からなくなった場合などの連絡用メールとして使います。
本人確認のためのメール設定は、次の画面で行います。
「次へ」を押します。
2.利用規約を読む
下にスクロールしながら「プライバシーと利用規約」を読みます。
「同意する」を押します。

3.本人確認
「アカウントの確認を行ってください。」で本人確認を行います。
携帯メールで本人確認
yahooメールなど、フリーのメールアドレスは使えませんでした。

メールアドレスを入力し、右側の下三角矢印でキャリアドメインを選択します。
キャリアドメインは、@docomo.ne.jp,@ymobile.ne.jp などです。
下のほうにyahoo.ne.jpがありますが、Yモバイルメールです。

携帯の音声通話で確認
音声通話をクリックし、携帯の番号を入力します。
実際にGoogleから、あなたの携帯に電話がかかってきます。
固定電話では登録できません。
試しに入力してみましたが、電話はありませんでした。
コードは、機械の声で教えてくれます。
書き留めておいて、次の画面で入力します。
あなたが、話したり、携帯のボタンを押したりする必要はありません。

4.コードを入力します。
「確認コードを入力してください」の枠内にコードを入力します。
「次へ」を押します。

5.「ようこそ」の画面で新しいアドレスが確認できます。
次へを押します。

6.表示された画面のメールのアイコンを押します。

7.アプリかウェブメールを選択します。
アプリ:「アプリを取得」
Webメール「モバイルGmailのサイト」

「モバイルGmailのサイト」を選択してみてください。
サイトからメールの送受信が行えます。
アプリのダウンロードと設定は、開いたサイトからも行えます。
Gmail,Googleアカウントの名前変更
個人情報とプライバシーポリシー > 個人情報 > 名前 の順にクリック(タップ)します。
変更作業をしても変更した名前が表示(反映)されない
個人情報の名前を変更しても表示が変わりませんでした。
キャッシュ(一時ファイル)をクリアしても変更されないので、変更作業後、しばらく放置したところ
スマホの表示は、半日後に変更されました。
パソコンは、2時間後に変更されました。
Gmail,Googleアカウントの停止(退会)
Googleアカウントヘルプから、「Googleアカウントの削除」「Gmail削除」などのキーワードで、たどっていくことができます。
以下のページからも削除ページに飛ぶことができます。
「Google アカウントの削除」
https://support.google.com/accounts/answer/32046?hl=ja

1.アカウント情報にログインします。
このページにアクセスして削除することもできます。
2.表示されたページの下のほうまでスクロールします。
「アカウントやサービスの削除」を押します。

3.開いた画面で、「Googleアカウントをデータ削除」を押します。

4.パスワードの再入力が求められます。
パスワードを入力して「ログイン」を押します。
5.「Googleアカウントの削除」画面で下のほうまでスクロールします。

二つのチェックボックスにチェックを入れて、「アカウントの削除」を押します。
6.Googleアカウントをそのデータがすべて削除されたという画面が表示されます。

7.登録時に入力されたメールアドレスに削除したというメールが届きます。

復旧もできます。
翌日、復旧を試みましたが可能でした。